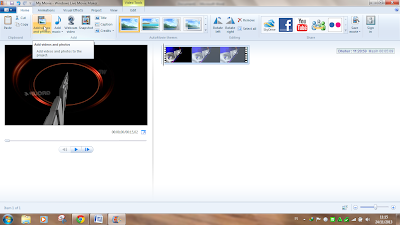Membuat animasi dengan Muvizu 3D
 Membuat animasi itu tak
sesulit apa yang anda bayangkan. Anda tidak perlu ribet ribet memasukkan script
script yang buanyak sekali, atau memasukkan gambar ini dan itu (Huh ribet
banget ya....). Dengan aplikasi berikut anda bisa membuat animasi tersebut
dengan mudah dan cepat (ya ngak terlalu cepat sih). Apa aplikasinya?
Membuat animasi itu tak
sesulit apa yang anda bayangkan. Anda tidak perlu ribet ribet memasukkan script
script yang buanyak sekali, atau memasukkan gambar ini dan itu (Huh ribet
banget ya....). Dengan aplikasi berikut anda bisa membuat animasi tersebut
dengan mudah dan cepat (ya ngak terlalu cepat sih). Apa aplikasinya?
Yaitu MUVIZU. Muvizu
adalah sebuah aplikasi yang bisa membuat animasi 3D secara mudah. Menurut kesan
saya terhadap Muvizu adalah “membuat animasi yang mudah tanpa guru sekalipun
anda bisa membuat animasi 3D”. Muvizu ini cara menggunakannya sangat mudah
sekali, anda hanya tinggal memilih apa saja yang ingin di tampilkan dan
semuanya tersedia melimpah didalam Muvizu ini.
Nah bagaimana cara
menggunakannya? Tanpa basa basi lagi saya akan membahasnya 1 per 1.
Menggunakan Menu Create.
Pertama buka Muvizu anda.
Jika sudah masuk, anda akan
disuruh memilih latar belakang untuk animasi anda.
Setelah selesai memilih, anda
bisa memilih orangnya(bisa laki2x/perempuan) dengan klik Create -à Characters. Disana anda bisa memilih sendiri.
Untuk menambahkan benda
benda, seperti pohon atau apapun itu, anda tinggal klik Create à Objects. Disana anda bisa memilih objeknya.
Untuk menambahkan latar
belakang (khusus yang ini disarankan memakai tempat/latar belakang
panggung/opera) anda tinggal klik Create à Backdrops. Disana anda
bisa memilih bentuknya (saya tidak tau cara memilih gambar latar belakangnya,
coba anda klik terus).
Untuk menambahkan efek,
seperti salju, hujan dll anda tinggal klik Create à Effect.
Untuk menambahkan
pencahayaan, anda tinggal klik Create à Lights.
Untuk menu Create saya
membahasnya sedikit saja. Anda bisa mencobanya sendiri satu per satu.
Menggunakan Menu View
Menu view digunakan untuk
menyembunyikan/menampilkan efek efek/gambar gambar seperti kamera, efek, lampu
yang muncul di background.
Untuk menyembunyikan efek,
klik View à Effect
Untuk menyembunyikan lampu,
klik View à Lights
Untuk menyembunyikan kamera,
klik View à Camera
Untuk menyembunyikan jendela
kamera, klik View à Cameras Window
Untuk menampilkan lagi, anda
tinggal klik lagi menu tadi.
Menggunakan Menu Prepare
Menu Prepare digunakan untuk
mengedit suara, gerakan animasi, dll.
Untuk memberi dialog, klik
Prepare à Dialogue
Untuk memberi suara, klik
Prepare à Audio
Untuk memberi gerakan
animasi, klik Prepare à Character Animation.
Menu ini anda harus memilih
suara, gerakan, dan dialog untuk animasi anda. Dalam menu ini anda harus
memilih semua apa yang akan ditampilkan nanti dimenu Direct. Maka dengan itu
anda harus teliti.
Menggunakan Menu Direct
Menu Direct digunakan untuk
merekam semua gerakan, suara, dialog yang telah anda pilih semua di menu
Prepare. Untuk yang ini anda menggunakannya harus berhati hati karena jika
salah satu saja gerakannya maka anda harus mengulang dari awal lagi. (Hal ini
bisa diantisipasi dengan mengulang gerakan tadi dengan menarik garis seperti
dibawah ini menjadi ke angka Nol 0 ).
Untuk merekamnya anda harus selalu
menekan tombol Ctrl Space seperti
digambar.
 |
| Garis ke angka 0 |
Untuk menambahkan Dialog,
klik Direct à Dialogue. Didalam menu yang muncul, anda tinggal memilih
dialog dan jangan lupa sebelum memilih rekaman dialog anda harus menekan tombol Ctrl Space untuk merekam.
Untuk menambahkan Suara, klik
Direct à Audio. Didalam menu yang muncul anda tinggal memilih Suara/Lagu
dan jangan lupa sebelum memilih lagu anda harus menekan tombol Ctrl Space untuk merekam.
Untuk menambahkan Gerakan,
klik Direct à Character Animation. Sama seperti diatas anda harus
menekan Ctrl Space terlebih
dahulu. Untuk membuat orangnya bisa berjalan anda tinggal menarik lingkaran
putih menuju kemana yang anda mau dan ingat sebelum itu tekan Ctrl Space terlebih dahulu.
 |
| Gambar Lingkaran Putih |
Begitu juga seterusnya untuk
menu menu selanjutnya anda coba sendiri. Pokoknya 1 hal yang harus anda ingat. Anda
harus menekan tombol Ctrl Space sebelum
memilih.
tombol yang harus selalu anda klik
Menggunakan Menu Tools.
Didalam menu ini terdapat
garis garis yang menunjukkan dimenit berapa gerakan, lagu, dan dialog anda
ditampilkan. Anda bisa mengaturnya dengan menarik narik garis hitam kecil untuk
mengubahnya.
Nah selesai sudah....
Dengan penjelasan saya
diatas, anda diusahakan bisa menggunakan Muvizu semaksimal mungkin.
Untuk menjadikannya video
anda tinggal klik Video, kemudian klik Make Video. Tunggu prosesnya, maka
selesailah animasi anda.
Selamat berkarya....
Jika ingin mendownload
aplikasinya, silahkan klik disini