Apakah itu Windows Live Movie
Maker?
Movie Maker adalah suatu
software kecil untuk mengedit video dengan menambahkan efek efek tertentu.
Dengan Movie Maker, kita bisa
mempercantik video kita. Di Movie Maker kita bisa menambahkan video, foto,
tulisan, musik, dll, untuk digabungkan menjadi 1 video asli.
Kelebihan Movie Maker:
1.
Mudah untuk
digunakan.
2.
Tampilannya yang
sederhana (tidak ribet)
3.
Banyak efek
efek yang bisa digunakan.
Kekurangan Movie Maker:
1.
Menggabungkan
video menjadi 1 proses agak lama.
2.
Menjadikan video
asli (menggabungkan semua video beserta efek efeknya) setelah disimpan akan
rakus memori. (bisa sampai 1giga lebih jika video lebih dari 10menit).
Movie Maker bisa kita instal
disemua windows, tapi saya sarankan agar anda menginstalnya di Windows 7. Kenapa
kok harus Windows 7? Karena mudah untuk
dipahami tampilannya. Bagi anda pengguna Windows 7 Profesional dan Ultimate,
anda beruntung karena Movie Maker telah tersedia secara default di windows
anda.
Bagi anda yang belum punya
aplikasinya, bisa mendownload Disini
Kali ini saya akan
mengajarkan bagaimana cara menggunakan aplikasi ini dengan baik. Langsung saja
kita buka Movie Makernya.
*Cara menambahkan video
1. Jika kita
ingin menambahkan video, kita hanya tinggal "click here" atau “add videos and
photos’’, dan akan muncul jendela untuk memilih video mana yang akan
ditampilkan.
2.
Pilih video
mana yang akan di edit, kemudian klik ok, maka video anda akan tampil disini.
*Cara menambahkan foto
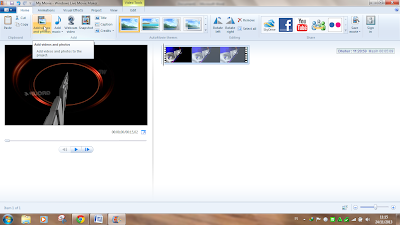 1.
Klik “add
videos and photos’’, kemudian akan muncul jendela untuk memilih foto mana yang
akan ditampilkan.
1.
Klik “add
videos and photos’’, kemudian akan muncul jendela untuk memilih foto mana yang
akan ditampilkan.
2.
Pilih foto,
kemudian klik ok, maka foto anda akan tampil.
*Cara menambah dan mengatur
tulisan didalam video
2.
Setelah selesai
klik disembarang tempat, nanti tulisannya akan berada didalam video tadi.
3.
Dan jika
kita ingin mengatur bentuk, besar kecil, tebal, miring huruf. Maka kita klik 2x
garis ini.
4.
Dan kita
lihat diatas, format seperti word, nah terserah anda mau mengatur huruf seperti
apa.
*Cara menambahkan musik
 1.
Klik tombol “add
music”, kemudian akan muncul jedela untuk memilih musik mana yang akan
ditampilkan.
1.
Klik tombol “add
music”, kemudian akan muncul jedela untuk memilih musik mana yang akan
ditampilkan.
2.
Pilih music
kemudian klik ok.
*Cara menambahkan efek slide
pada video
1.
Klik video
yang sudah ada di tampilan Movie Maker
2.
Kemudian
klik tap Animations. Disana banyak animasi, anda tinggal memilih saja animasi
mana yang bagus untuk video anda.
Cat:
Baris berwarna hijau adalah
Musik yang akan kita gabungkan ke video
Baris berwarna kuning adalah
Tulisan/Kata kata yang akan kita gabungkan ke video
->Nah cara diatas adalah cara
menambahkan Musik, Foto, Video,Tulisan. Sekarang kita akan belajar cara
memindahkan video, tulisan, foto, musik ke dalam video yang lain.
*Memindahkan video
1.
Klik kiri
yang lama pada video yang ingin dipindah, kemudian geret video tadi dan
letakkan video tadi sesuka anda. Maka video tadi akan berpindah.
*Memindahkan foto, musik, dan
tulisan
1.
Memindahkan foto,
musik, dan tulisan sama caranya dengan memindahkan video. Jadi tidak saya
jelaskan.
->Kita sudah mengetahui cara
cara sederhananya. Kali ini saya akan menjelaskan fungsi fungsi tombol yang ada
di Movie Maker.
1
.
Add videos
and Photos: menambahkan video dan foto
2.
Add musik:
menambahkan musik
3.
Webcam video:
menambahkan video melalui webcam
5.
Title:
menambahkan judul setiap pergantian video
6.
Caption:
menambahkan tulisan
7.
Credits:
menambahkan siapa saja yang ada didalam video tersebut, menambahkan lokasi,
dll.
->Sekarang kita akan belajar
cara mengatur musik agar berhenti tepat diakhir pergantian video.
1
.
Klik 2x
baris hijau diatas video.
2.
Kita lihat
diatas. Diatas ada banyak pengaturan, saya akan menjelaskannya fungsi
fungsinya.
a)
Music
Volume: untuk mengatur suara musik. Bisa pelan bisa keras.
b)
Fade in:
memberi efek pada musik, (seperti musik akan dimulai) untuk contohnya anda coba
sendiri.
c)
Fade out:
(sama seperti fade in).
d)
Split: untuk
membagi 2 musik (ini berguna untuk mengubah musik awal berbeda dengan musik
keduanya).
e)
Set start
poin: mengatur agar musik dimainkan di menit tertertu.
f)
Set end
poin: mengatur agar musik diakhirkan/distop di menit tertertu.
g)
Start time
dan Start point: (saya tidak tahu ini untuk apa, coba anda cari di google :v)
h)
End point:
mengatur agar musik diakhirkan di menit keberapa (yang ini bisa diatur menitnya
jadi lagunya bisa pas, fitur ini sama dengan set end point).
->Kita telah memahami tentang
mengatur musik. Sekarang kita belajar mengatur video.
1.
Klik 2x di
video.
2.
Kita lihat
diatas. Diatas ada banyak pengaturan, saya akan menjelaskannya fungsi
fungsinya.
a.
Video volume:
untuk mengatur suara video. Bisa pelan bisa keras.
b.
Fade in
& Fade out: (fitur ini sama seperti mengatur musik diatas)
c.
Background Colour:
mengatur warna background
d.
Speed:
mengatur kecepatan video
e.
Duration:
mengatur cepat/lamanya durasi video
f.
Split:
membagi 2 suatu video
g.
Trim tool:
mengatur video agar berhenti dimenit berapa (khusus yang ini lebih terperinci)
h.
Set start
point: mengatur video agar dimulai di menit tertentu
i.
Set end
point: mengatur video agar berhenti dimenit tertentu
->Kita sudah memahami tentang
mengatur video. Sekarang coba kita klik menu Home. Saya akan menjelaskan
tentang Auto Movies themes dan Editing
Auto Movies themes: untuk
mengatur video agar dimenit awal ada seperti background dan tulisan didepannya.
Dan diakhir video ada Creditnya.
Dimenu editing kita bisa
memutar video dari posisi tidur ke posisi berdiri.
->Jika kita telah selesai
dengan video kita. Kita bisa menjadikannya video langsung. Dengan klik:
1
.
Klik gambar
buku dipojok kiri atas.
2.
Akan muncul
menu menu. Kita klik save movie.
3.
Disebelah kanan
banyak pilihan. Kita bisa memilih “four high definition display” untuk kualitas video bagus, “Mobile Device
Setting” -> video bisa ditampilkan kedalam HP. Dan custom setting untuk
pengaturan kualitas video sesuai keinginan anda.
Nah semua sudah kita bahas. Semoga
anda sudah bisa menguasai Movie Maker dengan baik. Ini ada catatan penting
sebelum anda mencoba.
Cat:
Garis hitam panjang yang ada
di dalam video, berguna untuk mengatur hal hal seperti yang ada diatas.
Semoga bermanfaat.




























3 comments:
sudah disave tapi muncul video slide show nya tidak muncul, cuma audionya saja
Silahkan dicek lagi project videonya,, apakah sudah diposisi tempatnya audionya?
Terimakasih,sangat bermanfaat.semoga menjadi amal ibadah.Aamiin
Post a Comment